树莓派打印机代理——安装及配置
目标:使用树莓派作为网络打印机代理,网络中的电脑、手机、平板都通过它打印。
难度:★★
通过文本,你将学习:
- 安装DietPi操作系统,配置网络、键盘及安装组件;
- 搜索最快的mirror,netselect;
- 网络打印机cups;
- Windows安装网络打印机
- Linux安装网络打印机
- Mac安装网络打印机
- 配置AirPrinter,支持苹果iOS设备打印;
树莓派到手开封还是蛮惊艳地,这么小的东东居然是台完整的电脑!虽然性能远比不上Intel酷睿、AMD64,甚至还不如苹果手机里的A7,但确不应跟这些比较!树莓派用相当低廉的价格做到完整电脑的功能、极低的功耗低(官方3.5W~4.0W),拥有网络、存储、H264硬件编解码等,真正的用途是把它放在7x24运行的地方、便携设备、智能机器人以及其它神奇的地方。。。本文试从打印代理方面,发挥树莓派网络的用途。
安装系统:
可以选择官方推荐的Raspbian系统,Raspbian 预装大量库和小部件,用起来简单方便。 下载地址: https://www.raspberrypi.org/downloads/
这里,我推荐DietPi系统,它是Raspbian的精简,只有600多MB,小巧,操作方法和Raspbian完全一样。 官网: http://fuzon.co.uk/phpbb/viewtopic.php?f=8&t=6 下载地址 http://fuzon.co.uk/downloads/DietPi.7z 或 http://pan.baidu.com/s/1i3zlOcH 本文有一些Linux相关学习,起码你要知道Linux最最基本的命令,比如ls cd cp rm grep ps kill,不然会比较麻烦。。。 参考网址:http://blog.csdn.net/ljianhui/article/details/11100625
Raspbian系统需要至少4G的TF卡,而DietPi只需要2G(1G也能用,但空间十分紧张,为了后面还要装东西,尽量用2G卡)下载文件解压后是.img结尾的,这是系统盘的打包镜像,要把它整个写入TF卡才行,Windows上借助工具 Win32DiskImager ,网上教程很多,比如: http://raspi.tv/2012/how-to-make-a-raspberry-pi-disk-image-to-sd-card-with-win32diskimager 如果你的系统不是Windows,那你一定已经是个Linux/Mac高手了,方法就不用我多说了,参考这里:http://elinux.org/RPi_Easy_SD_Card_Setup

打开Win32DiskImager,一定确认写入的是TF卡盘符(写到错误盘符,就啥都没了。切记!切记检查好)

选择DiePi镜像,大概600多MB

大概2分钟

结束后,再次打开U盘,会发现只有几十MB。这是系统的BOOT盘,挂载在/boot目录下,用Windows修改和Linux修改是一样的,如果没特殊要求,不必理会它。

在把TF卡插到树莓派卡槽之前,可能会需要修改config.txt,应对不同的HDMI设备。默认HDMI分辨率对绝大多数显示器、电视机都支持,只要出影就行,不必理会是不是最佳分辨率的问题。

插好TF卡以后再上电,树莓派没有开关键,插USB就直接开机。此时主板上有个绿灯会闪烁,如果不幸你的树莓派没有任何反应,可能遇到不兼容的TF卡,极为罕见。。。。

第一次启动,DietPi会自动重启几次,不用理会,它在自动干Raspbian必须手动干的事,比如自动扩充根文件系统占满TF卡。。。

咣咣咣启动几次以后,来到登陆界面,用户名root,密码raspberry,和Raspbian不一样,它直接用root登录。后面的很多命令,在Raspbian下运行,必须前面加sudo,比如sudo vi /boot/config.txt, sudo reboot等,在DietPi中直接运行即可。简单,但也风险。

别急,还没配置完,启动后自动进入DietPi “图形”配置界面。首先请遵守这是GPLv2许可协议!简要介绍下开源,开源有很多协议,但开源跟免费是两个概念,很多人把开源当免费软件使是不对的,开源要求你必须把你对它做的修改再次公开,如果没有修改则不必公开(比如你只是使用了某个包,没对其做任何修改,在GPLv2许可下你可以使用,但必须告知第三方你使用了此组件,并引入声明),开源同样可以收费。

点OK后进入配置主界面。第一个选项卡安装默认没有安装的图形环境、游戏等。这些不是我关心的,DietPi似乎有BUG,比如网络问题安装没完成,但界面认为已经装好,导致还是无法使用。。。不是什么大问题,Debian装软件超级简单,也就是分分钟的事儿。这里我们关注第三项,直接选第三项。如果你插的是无线网卡,此时会提示先设置网络,请往下翻。。。 路由器(有线或无线)最好是打开DHCP功能,不然系统启动会先让你手动设置网络。
第一项:

第二项:其实我一个也没装。

第三项:参数设置。

第1项 Display Options项设置显示属性,其中第2项 GPU/RAM Memory Split 设定内存有多少给显示使用,由于咱们不需要显卡,设成尽量小有助于提高系统内存容量。不设也没关系,我们的系统完全不需要多少内存,256MB也够了。

选第一个就行。选中后,按回车,没啥反应,就这样!按TAB键切换到<BACK>返回就行了。。。。

关键是第4项:Language/Regional Options

接下来设置键盘布局,不然你会奇怪,为什么有的键打不出来(或者打出的不是键位上字母,比如双引号。。。) 。选择Generic 104-key PC

选择Others

选择English(US),默认是UK的,也就是英国键盘,如果你早期用过Unix工作站,就知道我说什么了。。。

上移到最顶部,选择English(US)

然后,连续按几次回车,抱歉没拍清楚。。。


需要等一会儿,然后返回到Ragion界面,按TAB键跳到<BACK>返回上层菜单

关键的地方来了,设置网络

设置有线和无线网络,建议设置成静态IP地址模式,这样以后不用担心找不到。

有线、无线有一个即可,有线只要设定IP地址、子网掩码、默认网关三项(多少家庭只要这三项就够了)。此处以无线设置为例,有线几乎完全一样,只是少了热点选择而已。

推荐使用USB无线网卡,毕竟谁都不愿网线满地爬:

选择WiFi,首先系统要enable wifi模块,点一下键盘向左键头,Enable之,需要等一会儿。DietPi内置了很多USB无线网卡的驱动,如果你不确认你的USB网卡是否默认直驱,买的时候顺带买一个兼容的吧,很便宜,也就二十几块钱。



选第一个SCAN,它会扫描列出热点

选择你的无线热点,输入密码,不管你是WPA/WPA2还是WEP

提示Connect

等一会儿,它启动网卡连接:

再回来就能看到AP连接状态,但此时还没有IP地址,选择Apply,重启网络:

如果配置了DHCP,此处将获得IP地址,不过为了好记,建议修改成192.168.0.250之类的

选Change Mode,选STATIC;点Copy,把DHCP的其它信息复制到IP地址栏;按键盘下箭头,修改IP地址到你想要的:

再OK一下,系统挂啦挂啦闪几下,IP地址就定下来了:

然后Back Back Yes Yes几下就重启系统喽。


重启后你将得到一个 能上网的 DietPi系统。

你可以随时用上面的命令打开配置配置修改界面,不过我们基本用不上它们喽。DietPi跟Raspbian比较大的不同,默认用户是root用户,而不是pi用户。
用户名root,密码raspberry 登陆后运行ifconfig

看到树莓派的IP地址已经固定,以后就可以远程通过SSH连接它,再运行 df -h 看看磁盘情况:

默认系统只有633MB,比官网推荐的Raspbian 2.5G小很多,看看每个目录都多大吧:cd / ; treesize 实际这是两条命令,我写在了一行,用分号隔开。

treesize是个小脚本,由于很方便,DietPi内置了。它会统计当前目录下每个目录的占用空间,并按照从大到小排列。其实,我更喜欢从小到大,这样最后显示的就是最占地方的目录。
到这里,DietPi就装好了,接下来我们将通过网络给它装入点东西。。。。
额外介绍一下DietPi
特点:(选择最小安装时)
htop 扩展的top命令,显示系统进程、CPU使用情况等。

- 为所有型号树莓派优化和精简的Raspbian系统
- DietPi-Software:快速安装可选软件,并且已经预先配置好
- DietPi-Config:和Raspi-config比具有更多功能,包括超频、配置,扫描并连接无线网以及其他个性化选项
- ARMhf-硬件浮点计算
- 体积小 下载的压缩镜像只有120MB
- 装得下 1GB内存卡也能装得下,arch4arm正常运行需要大约2GB
- 身轻如燕 启动之后只有11个进程
- 健步如飞 只有16MB内存占用
- 预装RamLog 可以将日志文件放入内存,拒绝大量读写,比使用tmpfs灵活性高,无需配置,延长SD卡寿命
具体的可以参看项目主页以及这篇http://www.recantha.co.uk/blog/?p=12424
- 使用轻量级SSH服务器Dropbear替换OpenSSH
- 包含完整的Wifi支持(很多精简版Raspbian不具备)
htop 扩展的top命令,显示系统进程、CPU使用情况等。

- 为所有型号树莓派优化和精简的Raspbian系统
- DietPi-Software:快速安装可选软件,并且已经预先配置好
- DietPi-Config:和Raspi-config比具有更多功能,包括超频、配置,扫描并连接无线网以及其他个性化选项
- ARMhf-硬件浮点计算
- 体积小 下载的压缩镜像只有120MB
- 装得下 1GB内存卡也能装得下,arch4arm正常运行需要大约2GB
- 身轻如燕 启动之后只有11个进程
- 健步如飞 只有16MB内存占用
- 预装RamLog 可以将日志文件放入内存,拒绝大量读写,比使用tmpfs灵活性高,无需配置,延长SD卡寿命
具体的可以参看项目主页以及这篇http://www.recantha.co.uk/blog/?p=12424
- 使用轻量级SSH服务器Dropbear替换OpenSSH
- 包含完整的Wifi支持(很多精简版Raspbian不具备)
最后一条很关键,因为WiFi配置如果用命令会让人抓狂地! DietPi是我找到最理想的安装,体积小巧,功能合理,启动速度快!
本节参考地址:
Image下载地址: https://www.raspberrypi.org/downloads/
Linux系统写TF卡: http://elinux.org/RPi_Easy_SD_Card_Setup
选择更快的镜像:
Linux的世界跟Windows的世界不同,它是由许 许多多小组件构成,多到即使天天玩,每天玩十几个,100年都玩不完!所以,在Linux系统下安装软件极为“轻松”。可惜,这只是个假象。。。 Linux下安装软件非常麻烦,编译、包依赖性、兼容性、CPU架构等等,折磨死人!所以,有些方便的安装工具就出来了,DietPi用的是Debian的apt-get安装系统,方便好用,前提是树莓派可以连上公网。 系统会从指定的源下载软件包,默认都是Raspbian的官网,当然,如果你网速超群此步骤不做也可。为了解Linux的软件安装方法,我简要介绍一下如何选择最快的镜像站点。参考自:http://www.cnblogs.com/sjqlwy/p/4453612.html
首先,我建议用ssh远程安装下面的工具,搜索一个叫putty的小工具,下载运行之:

输入树莓派的IP地址,选择SSH,回车,输入root 和 raspberry,输密码的时候是没有任何反馈的

安装netselect和git。在命令行敲: apt-get install netselect git

点Y继续,如运行失败,可能是apt-get的库没有更新,执行 apt-get update,然后再运行上面的命令。
默认镜像源离我们较远,所以这一步要花上一点时间。
安装git是为了下载这个东东: cd ~ ; git clone https://github.com/sjqlwy/ccrm.git ;cd ccrm
这是三条命令,进入root主目录;下载ccrm;进入ccrm目录。

运行ccrm脚本: sh ccrm.sh

咦,出错了。看一下脚本 more ccrm.sh 内容,哦,原来它用了sudo命令,前文说过,DietPi默认就是root用户,所以不用sudo

其实只有一条命令: netselect -vv -s 3 $(cat crm)
netselect是刚才安装的,关键是crm文件里面的镜像表,运行结果

最快的是mirros.huatunique.com,不过我选了mirrors.aliyun.com,毕竟阿里更大。
修改apt-get 的source文件 cd /etc/apt; ls -l
列出中有source.list和source.list.d,前者是我们要改的源,后者是个目录,里面的东东对我们暂时没用,忽略之。
主要是修改前面那个文件, nano source.list
修改中间地址成上面的网站,注意,这里有两个raspbian/raspbian连续,这是因为镜像不仅仅提供raspbian,还提供别的镜像,所以,最好在浏览器中测试一下,看到dists就行了。

说实话,用不惯nano,还是习惯 vi,不过vi默认没安装,后面我们再装。修改第一行,按Ctrl+x退出,退出前要保存哦,文件名不用改。

接下来更新apt-get库,敲 apt-get update 有木有发现更新速度 飞快飞快地!

安装vim,25MB也就分分钟的事儿,比刚才git快多了吧 apt-get install vim

vi source.list 好熟悉的界面呀。。。按 :q 退出,vi可说是Linux文本编辑器的极限,只要不是万行级的代码,用它分分钟的事儿。

执行 halt 关机。 树莓派关机并不能完全掉电,只能根据电源口附近的红、绿灯判断状态。绿灯闪,表示读写硬盘;系统完全关机前绿灯会均匀的闪三、五次,然后彻底不亮,之后就可以拔USB了。 尽量不要在开机的情况下直接拔USB,Linux缓存机制异常强大,很多东西都在内存没有写入硬盘的,直接拔系统可能崩溃。
接下来我们安装打印机,先给树莓派下电,挪到打印机旁边,重新接好USB口,打印机上电,树莓派上电。
安装打印机:
如果你用的网络打印机,应该看不到这个教程,但即使是网络打印机,你仍然会从高级部分获得灵感!
接好USB打印机,我们首先要确认打印机已经上电,树莓派已认到硬件设备: dmesg | grep printer

dmesg是看Linux系统记录硬件信息的命令,如果是打印机,一般会以printer标示。如果没有任何返回,试试
dmesge | grep usb 它列出所有的USB设备,看看有没有你型号的某种设备。

打印机型号是Sanmung SCX-3200 series,在USB的第5个接口上。只是认到打印机,没驱动是不能工作地。。。
安装cups网络打印服务:
Linux下安装打印驱动,比较麻烦,因为很难找到树莓派架构(armhf)可运行的二进制驱动。但如果用cups就很简单了, cups安装教程很多。
首先是安装cups服务包: apt-get install -y cups cups-pdf cups-bsd 我们已经设置很快的镜像源,所以安装时间不会太长,此处用-y参数忽略安装时的确认提示。
安装成功后系统会自动安装cups服务,确认下: ps -ef | grep cups 返回cupsd正在运行。后面有个d表示daemon,后台进程,Linux下服务都会以d结尾。

再看一下磁盘空间使用: 增加了不少啊。

如果你参考别的教程,此处要你运行 sudo usermod -a -G lpadmin pi 由于DietPi本身就是root用户运行了,此步骤可以省略。root用户肯定比lpadmin用户权限大嘛!
修改配置文件: vi /etc/cups/cupsd.conf 一共需要改四个地方,
- Listen localhost:631 把中间 localhost: 去掉,只保留631
- 在三个</Location>前面加上allow@LOCAL,让网络用户有管理权限。

如果你用vi不熟,用nano也行。修改完之后,重启cups服务,此处没有d, service cups restart

此时,Web服务就可以访问了,用浏览器打开 http://192.168.11.2:631 地址就是树莓派的IP地址,端口注意要设置成631

当当,看到CUPS界面喽,接下来安装打印机,点击上面的Administration选项卡

点Add Printer 弹出告警,提示必须用https://登陆,稍等或点之。。。

可能提示https不安全啊 balabalabala 的,不用理会,继续浏览。 再点Add Printer ,看到自己的打印机没有?

点击continue,设定个名字,此处用默认吧,除非你有 去掉下划线强迫症。。。 勾选 Share This Printer

继续continue,可能要等上一小会。接下来选择驱动程序,很荣幸,我的打印机在列表中。

点Add Printer确认增加。 如果你的打印机不在,你需要从打印机官网上下载Linux驱动(但基本无法直接安装在树莓派中),提取其中的 rastertoxxxxxspl 文件到/usr/lib/cups/filter/ ,并复制 /noarch/at_opt/share/ppd/xxxx.ppd 文件到某个文件夹下。此时Select Another Make/Manufacturer,选择你的打印机品牌和ppd文件。

接下来设置默认属性,默认、默认。。

Ok,打印机设置完成。打印个测试页吧。点 Administration -> Manage Printers -> <Your Printer Name> -> Print Test Page

在这个页面,可以随时修改打印机属性,查看打印作业,查看历史作业等。 最后一步,设置成服务器默认打印机:

如果没有这一步,后面的lpq会提示没有默认打印机。
回到树莓派上执行lpxx命令, lpq 显示打印机队列, lprm 删除队列, lpr 打印文件。

打印机设置完成,如果你感兴趣的话,还可以安装扫描仪,参考:
Windows上安装打印机
打开控制面板

查看设备和打印机

添加打印机

我添加的打印机不在列表中

输入打印机的地址,可以在浏览器中先测试一下。

点击下一步,安装打印机驱动,如果没有列出来,就把打印机直接插电脑上,系统会自动搜索驱动程序。装个驱动精灵,省事儿。

下一步

下一步,不打印测试页,直接完成,节省纸张。。。
最后看一下打印机是不是默认(有没有绿色对勾),不是就右键 -> 设置为默认打印机。

Windows 打印设置完成。
Linux上安装打印机
首先,还是安装cups服务,只是这里添加的是网络打印机,不再是USB打印机。

选中网络打印机

continue,

add printer

完了
Mac上安装打印机
Mac以简单易用著称,Mac下安装打印机只需要5步。
打开系统偏好

选择打印机与扫描仪

左下角加号,添加打印机:

只要苹果跟树莓派在同一个网络内,将自动搜索到打印机。。。

选中,点右下角添加,完成。

配置成AirPrinter:
貌似最新版的cups已经支持AirPrinter,在iPad/iPhone上测试都没有问题。。。。
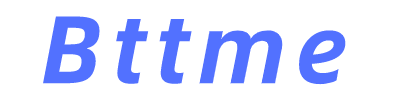
共有 0 条评论