宝塔面板+Docker安装Cloudreve
1.安装宝塔
安装网站环境LNMP or LAMP都可以
然后安装Docker管理器
无论是服务器的安全组还是宝塔面板的防火墙一定要打开这两个端口

2.拉取镜像
这里我们采用的是xavierniu/cloudreve的镜像以下安装将全部基于该镜像

看到如图即为拉取成功

3.配置命令
1. 获取PUID和PGID
在SSH中输入
id root
就会得到类似于下面的一段代码 uid=0(root) gid=0(root),留着备用
2. 配置命令
启动容器命令 解释说明
docker run -d \ 启动容器
--name cloudreve \ 容器名字
-e PUID=1000 \ PUID以及PGID的获取方式详见上文
-e PGID=1000 \ PUID以及PGID的获取方式详见上文
-e TZ="Asia/Shanghai" \ 设置时区
-p 5212:5212 \ Docker的容器内端口与实际主机端口映射 #内:外
--restart=unless-stopped \ Docker容器的重启策略
-v <PATH TO UPLOADS>:/cloudreve/uploads \ 目录映射容器内目录与实际主机目录的映射,例:将<PATH TO UPLOADS>替换为“/download”如”/download:/cloudreve/uploads“,那么你的容器内upload文件夹将出现在实际主机根目录的“/download”中,通过Cloudrver下载的文件也可以在该文件夹内找到,注意!!!没有映射的文件夹无法直接在实际主机中找到与容器内对应的目录!!!(需要提前将实际主机中的目录或文件创建出来)
-v <PATH TO TEMP>:/downloads \ 也是目录映射,理解如上,该文件夹要与下文安装的Aria2公用的临时下载文件夹,也就是说下文安装的Aria2容器中的“/download”目录与当前安装的Cloudreve中的“/download”容器目录要共同映射到实际主机中的同一个文件夹,这样做是因为容器与容器之间无法直接联系。(需要提前将实际主机中的目录或文件创建出来)
-v <PATH TO conf.ini>:/cloudreve/conf.ini \ 文件映射与上目录映射道理相同,例:将<PATH TO conf.ini>替换为/dockercnf/cloudreve/avatar(需要提前将实际主机中的目录或文件创建出来)
-v <PATH TO cloudreve.db>:/cloudreve/cloudreve.db \ 文件映射与上目录映射道理相同,例:将<PATH TO cloudreve.db>替换为/dockercnf/cloudreve/cloudreve.db(需要提前将实际主机中的目录或文件创建出来)
-v <PATH TO avatar>:/cloudreve/avatar \ 目录映射道理如上,例:将<PATH TO avatar>替换为/dockercnf/cloudreve/avatar(需要提前将实际主机中的目录或文件创建出来)
xavierniu/cloudreve 选择已经下载的镜像
上述表格中的命令如下
docker run -d \
--name cloudreve \
-e PUID=1000 \
-e PGID=1000 \
-e TZ="Asia/Shanghai" \
-p 5212:5212 \
--restart=unless-stopped \
-v <PATH TO UPLOADS>:/cloudreve/uploads \
-v <PATH TO TEMP>:/downloads \
-v <PATH TO conf.ini>:/cloudreve/conf.ini \
-v <PATH TO cloudreve.db>:/cloudreve/cloudreve.db \
-v <PATH TO avatar>:/cloudreve/avatar \
xavierniu/cloudreve
注意文件映射关系为:
-v 本地绝对路经 : docker内绝对路径
请注意这里的路径设置:
/downloads为离线下载时cloudreve与Aria2的共享目录
/cloudreve/uploads为本地存储策略的路径
如果不了解可按照"示例操作一"内修改
请参照上述来编辑命令以及配置映射为如下格式
示例操作1
docker run -d --name cloudreve -e PUID=0 -e PGID=0 -e TZ="Asia/Shanghai" -p 5212:5212 --restart=unless-stopped -v /disk/cloudreve/uploads -v /disk/cloudreve/downloads:/downloads -v /DockerConfig/Cloudreve/conf.ini:/cloudreve/conf.ini -v /DockerConfig/Cloudreve/cloudreve.db:/cloudreve/cloudreve.db -v /DockerConfig/Cloudreve/avatar:/cloudreve/avatar xavierniu/cloudreve:latest
将上述代码里的“这里”“这里”两处分别替换成[1. 获取PUID和PGID]中获取到的值,然后备用
4.启动容器
请确定对照上一步中配置的映射目录或文件已经创建


示例操作2
/Download/Cloudreve_Aria2
/DockerConfig/Cloudreve/avatar/
/DockerConfig/Cloudreve/avatar/cloudreve.db
/DockerConfig/Cloudreve/avatar/conf.ini
/disk
请按照上述路径创建文件以及目录
在SSH终端输入一下命令确保在系统根目录
cd /
在SSH终端输入输入上一步编辑好的命令
输入后会只有一段哈希,如果出现其他提示,可能为配置失败请回头检查或者联系作者,傻瓜安装请将示例操作1中修改后的指令输入
此时我们也能发现宝塔的Dcoker管理器中也会出现该容器,并正常运行
然后我们点击绿色三角,如果可以正常重启,就证明到这里我们就配置成功了!!!访问”http://本机ip:5212“即可进入站点
5. 配置Mysql数据库
1. 查看Docker与宿主机IP地址关系
在SSH中输入
docker inspect --format '{{ .NetworkSettings.IPAddress }}' 容器名
“容器名”及docker管理器内显示的,图中圈出的内容
2. 返回一个IP
Docker容器内ip为172.17.0.2,那么宿主ip即是172.17.0.1 我们以此类推如果返回IP地址为xxx.xx.xx.2那么宿主主机IP为xxx.xx.xx.1
获取宿主主机IP留作备用
示例操作3
在SSH中输入
docker inspect --format '{{ .NetworkSettings.IPAddress }}' cloudreve
返回Docker容器的IP如果是172.17.0.2,那我们实际主机ip就为172.17.0.1,我们都记下留作备用
3. 创建数据库并给予权限
如图创建并修改指定IP地址为上一步中查到的Docker容器的IP
4. 配置数据库信息
[Database]
; 数据库类型,目前支持 sqlite | mysql
Type = mysql
; MySQL 端口
Port = 3306
; 用户名
User = root
; 密码
Password = root
; 数据库地址
Host = 127.0.0.1
; 数据库名称
Name = v3
; 数据表前缀
TablePrefix = cd_
; SQLite 数据库文件路径
DBFile = cloudreve.db
按照上述内容修改你的数据库信息
Host处填写我们上一步查到的宿主主机也就是实际主机的ip
其他默认即可 然后打开之前映射的conf.ini这个文件,将编辑好的上述内容添加进去保存即可
示例操作4
打开/DockerConfig/Cloudreve/conf.ini文件 将上述前两步编辑完后添加到这个文件即可
5. 获取登入账号密码

确定完成上述所有步骤后,再次回到Docker管理器,重启容器,点击日志即可查看到账号密码
补充. 本地存储策略设置(非本地策略请无视)
如果你是按照颜色标注步骤安装请如图配置
红色部分不可少蓝色部分可自定义
如果你不是按照颜色标注步骤走的话我相信你也应该知道这里怎么配置了
5. 离线下载
(肝不动了,需要详细可以加交流群询问我)
docker一键安装加启动命令
docker run -d --name aria2 --restart unless-stopped --log-opt max-size=1m -e PUID=0 -e PGID=0 -e RPC_SECRET=[设置密钥] -p 6800:6800 -p 6888:6888 -p 6888:6888/udp -v /DockerConfig/Aria2/config:/config -v /disk/cloudreve/downloads:/downloads p3terx/aria2-pro:latest
启动成功后将上边涉及到的端口开放,并按照命令配置进行以下设置
注意:协议地址填写aria2的容器ip或公网IP都可以
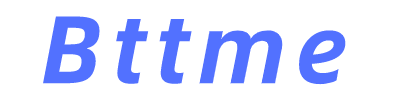
共有 0 条评论