xp版live cd下载
Windows 运行光盘概述:
也 许有人说“Windows都是在硬盘上运行的,在光盘上运行Windows,不可能!”—— 先别忙着下结论,现在,我向你介绍一种方法,完全可以让这种不可能变成现实。这个方法就是:自己制作运行Windows的光盘。现在拥有光盘刻录机的用户 越来越多,只要你有或者能借到刻录机,不出家门,你就能自制这种仿真硬盘式的Windows运行光盘,真正实现在光盘上运行Windows的梦想。需要说 明的是,这种Windows运行光盘最适用于Windows 98/95/NT3.51 ~ 4.0操作系统,由于安装程序所占空间的限制,Windows 2000/XP可能无法在光盘上运行,而Windows Me在屏蔽掉系统还原功能并删除了用于还原系统的200MB左右后备文件之后,也可用以制作运行光盘。我们将这张光盘称为“Windows运行光盘”,它 具有以下特殊用途:
一、作为普通的光盘启动盘引导你的计算机。
二、在硬盘的引导信息受损无法启动时,它可以在不重 新分区、不借助第三方软件修复引导区的情况下,快速启动系统、激活硬盘并恢复系统,而过去常用的“硬盘克隆”方法则做不到这一点,因为Norton的 Ghost首先要求硬盘的引导信息完好、能够在MS-DOS环境进入硬盘才谈得到恢复系统。
三、当你的操作系统从Win 9x/NT升级为Windows 2000/Me/XP时,或者是改装其他版本的Windows NT时,无需对硬盘上的系统作任何变更,就可以用它启动计算机、继续运行老版本的Windows。
四、当你外出时,它可以启动那些操作系统、应用软件与你的计算机完全不同的计算机(当然,要求硬件配置与你的计算机相同),使用你的计算机C:盘上安装的系统和软件,在你熟悉的环境中工作。
制作Windows运行光盘,需要以下的软、硬件条件:
一、Nero - Burning Rom(以下简称Nero)光盘刻录软件。
二、 Nero软件支持的光盘刻录机和空白CD-R/CD-RW光盘片。常用的Acer、Hightech、HP、Iomega、JVC、Kodak、 LG、Memorex、Mitsumi、Philips、Plextor、Ricoh、Samsung、Sony、Yamaha等品牌的大多数刻录机均 可。
三、硬盘有两个以上分区,且C:\盘分区应小于650MB——大于该值的可用Partition
Magic(以下简称PM)临时调整。安装好操作系统和应用软件后,C:\的已用空间应小于630MB(指优化后,大于该值时可用删除或移动的方法临时调整)。最好是双硬盘。
四、在C:盘安装好Windows系统及常用的应用程序、工具软件。操作系统、应用程序、工具软件的安装没有任何限制,但要尽可能将常用的软件安装在C:\盘,建议暂不安装或卸掉使用很少的组件、软件。
推 荐一个实用的方案:定制安装Win 98+IE 5.5、字表处理软件 Word 或 WPS 2000、数据库 Assess、图像处理软件 PhotoShop 或 PhotoStudio、网页制作软件 FrontPage 或 Dreamweaver、查杀病毒软件瑞星2001 或 KV3000、压缩软件 WinZip 8.0、下载软件网际快车或网络蚂蚁、上传软件 CuteFTP、看图软件 ACDSee 3.1或豪杰大眼睛、屏幕抓图软件 SnagIt32 或 HyperSnap-DX、剪贴板增强工具 ClipMate 或 CoodClip、磁盘工具 HD-copy、CPU降温及优化软件 Waterfall 或 CPUCool、硬盘克隆工具 Ghost 7.0、删除文件恢复工具 Rec4all 1.03 或 RecoverNT 3.5以及你所必需的其他小工具。有了这套软件组合,大多用户经常性的工作都应该没问题了,且这样安装下来不会超过"630 MB"的界限。
系统设置与调整:
在 硬盘上运行Windows,读盘写盘都没有任何限制,而光盘是只能读取而不能写入的,所以,制作Windows运行光盘之前,还需要对系统和应用程序进行 必要的设置和调整,使之只对C:\进行读取而不写入数据,否则,在运行中如果出现需要写入的情况,就可能发生错误而导致Windows运行光盘上的系统和 应用程序不能正常运转。
改变虚拟内存位置:
Windows 的运行需要在硬盘上开辟一个虚拟内存空间。Win 9x默认由Windows管理虚拟内存,以文件形式管理程序运行时的数据交换空间(文件名为Win386.swp),其位置在“C:\Windows”文 件夹中,系统启动和程序运行时都会向其中写入数据,因此其大小会随运行程序和动态数据的多少而自动调整。在光盘上运行Windows,需要将虚拟内存的位 置移动到其他分区,如D:\盘。方法是:
1.在Windows桌面右键单击“我的电脑”。
2.单击快捷选单的“属性”命令,打开“系统 属性”对话框。
3.单击“性能”选项标签。
4.单击“虚拟内存”按钮,打开“虚拟内存”对话框。
5.点击选择“用户自己制定虚拟内存”单选项。
6.单击“硬盘”项后面的三角箭头,从下拉列表中选择“D:”盘(见图)。
7.单击“确定”按钮打开“确认虚拟内存位置”对话框。
8.单击“是”按钮返回“系统属性”对话框。
9.单击“关闭”按钮,打开“系统设置改变”对话框。
10.系统提示重新启动计算机时单击“否”、暂不重新启动计算机。
改变临时文件夹的位置:
Windows的临时文件夹为“C:\WindowsTemp”,许多程序运行时都会向其中写入临时文件,因此,该文件夹要转移出去。方法是:
1.在D:\盘建立“Temp”文件夹。
2.运行注册表编辑器Regedit,进入注册表编辑界面。
3.执行“编辑→查找...”命令,打开“查找”对话框。
4.在“查找目标”框输入“C:\WindowsTemp”,并选中“数据”复选项和“只匹配整个字符串”复选项。
5.单击“查找下一个”按钮。
6.找到符合条件主键后,右键单击键名、并执行快捷选单的“修改”命令,打开“编辑字符串”对话框,将其中的“C:\WindowsTemp”改为“D:\Temp”,然后单击“确定”按钮。
7.按“F3”键继续查找,重复执行上一步操作进行修改,直至将整个注册表查找、修改完毕后,退出注册表编辑程序。
转移向C:盘写入的文件夹或文件:
需要特别说明的是,即使不制作光盘,你也有必要用以下方法将此类数据(全部是个人文档资料)移出C:\盘,这样,万一系统崩溃、必须格式化C:\盘时,就可以保证你的数据资料不受损害。
1.“ 我的文档”文件夹。把C:\盘中的“My Documents” 文件夹“剪切”下来,“粘贴”到其他分区的任意位置,出现“确认文件转移”对话框,询问你“确实要移动系统文件desktop.ini吗?”时,单击 “是”按钮确认,你就可以在新位置存取你的文档了,而桌面上的“我的文档”会自动指向该文件夹的新位置。
2.网页缓存文件夹。右键单击桌 面上的“Internet Explorer”图标,执行快捷选单中的“属性”命令,打开“Internet属性”对话框;在“常规”选项卡的“Interner临时文件”子栏目中 单击“设置...”按钮,打开“设置”对话框;单击“移动文件夹...”按钮,打开 “浏览文件夹”对话框;在磁盘和文件夹列表中选择C:\盘以外的一个文件夹;单击两次“确定”关闭对话框,系统提示重新启动计算机时,仍单击“否”暂不重 新启动计算机。这样,已下载的网页和以后上网浏览时下载的网页就会存储在这个新位置并做长久的保存。
3.电子邮件资料。运行 Outlook Express后,执行“工具→选项…”命令;打开“选项”对话框的“维护”选项卡;单击“存储文件夹”按钮、打开“存储位置”对话框;单击“更改”按 钮、打开“浏览文件夹”对话框;从磁盘和文件夹列表中选择C:\盘以外的一个文件夹;单击“确定”按钮、打开“存储位置”对话框;再单击两次“确定”,以 后你正在编辑、已经发出和收到邮件,就会保存在这个新位置。
4.个人通讯簿。打开“C:\WINDOWS\Application Data\Microsoft\Address Book(C:\Documents and Settings\用户名称\Application Data\Microsoft\Address Book)”文件夹,将其中的“*.wab”(*代表你的登录用户名,下同)文件剪切下来,将它粘贴到C:\盘以外的一个文件夹(如“E:Mail”)。 运行注册表编辑器,打开“HKEY_CURRENT_USER\Software\Microsoft\WAB\WAB 4\Wab File Name”分支,将“默认”的数据“C:\WINDOWS\Application Data\Microsoft\Address Book*.wab”(或C:\Documents and Settings\用户名称\Application Data\Microsoft\Address Book\root.wab)改为“E:\Mail*.wab”即可。
5.网页收藏夹和历史记录文件夹。像移动“我的文档”文件夹一样,将“C:\Windows”文件夹中的“Favorites”和“History”两个子文件夹直接移动到C:\盘以外的一个文件夹中即可。
6. 输入法个人词库。以“微软拼音输入法”为例,将“C:\Windows”目录中的P*L.UPT和P*L.IMD两个个人词库文件剪贴到C:\盘以外的一 个文件夹(如“E:\MyIme”),然后运行注册表编辑器,打开“HKEY_USERS\.DEFAULT\Software\Microsoft \Windows\CurrentVersion\PINTLGNT”,将 “User Define Phrase File”的数据“E:\WindowsP*P.UPT”改为“E:\MyImeP*P.UPT”,将“Learning file”的数据“E:\Windowsp*LIMD”改为“E:\MyImeP*L.IMD”,你变可以永久享用这些个人词汇了。
对向C:写入临时文件的程序设置:
根 据实际情况,对于在注册表中无法改变临时文件保存位置的程序进行设置。如Word,要运行Word后执行“工具→选项…”命令,单击“文件位置”选项标 签,选中“文档”→“自动恢复文件”后单击“更改…”按钮,将其保存位置指定到C以外的其他文件夹。又如WinZip,要运行程序后执行“选项→配置…” 命令,单击“文件夹”选项标签,将“工作文件夹”和“临时文件夹”两项的位置指定到C盘之外的其他文件夹,如“D:\Temp”。
取消“启动”选单中的一些项目:
运 行系统配置实用程序Config,单击“启动”选项标签,取消所有不是从C盘运行的程序,使之不能随系统的启动而启动。如“超级解霸”若安装在E盘,就要 在“启动”中关闭“自动播放侦测器”。对于是从C盘运行的程序,最好也要关闭不十分必要的启动项目,比如维护向导、计划任务Tasks等等。如果某个程序 已经安装在C盘以外的其他分区,可以不必进行改动,而只把启动该程序的快捷方式指向的位置进行修改,比如若你的UltraEdit安装在E 盘的“UEdit”文件夹中,就右键单击桌面上和开始选单中指向该程序的快捷方式,执行快捷选单的“属性”命令,在打开的对话框中单击“快捷方式”选项标 签,将“目标”栏的“E:\UeditUedit32.exe”改为“K:\UeditUedit32.exe”,将“起始位置”栏的“E: \Uedit”改为 “K:Uedit”(这里的“K:\”是为光驱指定的盘符。在后面刻制光盘时,我们将把“E:\Uedit”文件夹刻在光盘上,使它存在于“K: \Uedit” 中)。然后指定光驱的盘符号,方法如下:
1. 打开“系统属性”对话框单击“设备管理器”选项标签。
2.单击“CD-ROM”前的“+”号展开光驱设备选单。
3.双击光驱图标,在打开的对话框中单击“设置” 选项标签。
4.在“保留的驱动器号”单击“开始驱动器号”后面的三角箭头,从打开的下拉列表中选择“K:\”
5.单击“确定”按钮返回“系统属性”对话框,最后单击“关闭”按钮关闭对话框。至此,就可以重新启动电脑,使你的设置生效了。
对C:盘进行整理:
重 新启动电脑后,删除C:\盘一切不必要的备份文件和临时文件,如果这样C:\的占用空间仍大于630 MB,就要有选择地删除一些组件或程序,或者把使用频度较低的程序文件夹暂时移动到其他逻辑盘,等Windows运行光盘制作完毕后再移回来。对C:\盘 进行磁盘扫描,修复所有错误,然后进行磁盘碎片整理。最后退出到MS-DOS状态,用PM软件调整C大小,即使C盘分区并不大于630 MB,也有必要进行调整,一般说,将C:\大小调整到比实际占用多10~15 MB较为合适。
开始刻制光盘:
一、 启动Nero后,如果出现Nero Wizard对话框,就请单击Close Wizard按钮关闭光盘制作向导,打开New Compilation对话框。如果未出现Nero Wizard对话框,就执行“File→New...”命令打开New Compilation对话框。
二、在New Compilation对话框左面的光盘类型栏单击选中CD-ROM (Boot)图标。
三、 单击对话框中间参数设置栏的Boot标签,在“Source of boot image data”栏选中“Bootable logical drive”选项,并单击它后面的三角箭头、从下拉列表中选择C:盘。注意:参数设置栏下面有一个使用专家设置选项“Enable expert settings”,最好不要选择它。
四、单击“File Options”标签,在 “File-/Directorynames length”栏中单击选择“ISO Level 2”选项。在“Format”栏中单击选择“Mode 2 /XA”选项。在“Character Set”栏中单击选中“Multibyte”选项,在其右侧单击选择“Joliet”复选项。最后,将“Relax ISO Restrictions”栏中的两个复选项全部选中。这不仅是为了保证Windows运行光盘的正常运转,也是为了DOS和Windows系统中都可以 正确地察看全部目录名和文件名。
五、单击“Volume Descriptor”选项标签,在“Volume Label”项目后面的输入框中输入光盘卷标Win 98或Win 95。
六、上述选项设置完毕,单击“New”按钮关闭设置对话框,返回Nero主界面。将安装在C:以外的程序文件夹及文件(如E:UEdit)、需要备份到光盘上永久保存的其他个人文件(如E:我的作品),从磁盘文件夹和文件窗口中、拖到光盘文件夹和文件窗口中。
最 后,执行“File→Write CD...”命令,打开“Write CD”对话框。在“Burn”选择卡的“Action”栏中,选中“Write”项然后单击“Write”按钮即可开始刻录光盘。建议你在正式刻录之前, 先选中“Burn”选择卡中的“Simulation”项模拟刻录一次,在没有错误提示后再正式刻录光盘。开始刻录光盘后,首先刻录的是一个名为 BOOTIMAGE的文件、并且要经历很长时间——这其实不是一个文件,而是整个光盘的引导区。引导区刻完后,程序开始逐一刻录光盘文件区的每个文件。由 于不同的刻录机刻录速度不同,几分钟到十几分钟后,一张仿真硬盘的Windows运行光盘就制作好了。光盘刻好后,根据自己的习惯,为制作运行光盘而对 Windows系统进行的设置可以改回原来的状态,而有些设置则可不必改回,比如系统默认保存在C:盘并经常更新的数据(全部是个人资料),仍旧让它们保 存在设定的位置更好些,这样你就不用不厌其烦地经常从C:\盘向其他分区备份了。
光盘的使用:
有 了这张Windows运行光盘,你可以随时用它启动系统,在光盘上运行Windows。比如系统崩溃后用它做应急的工作,系统升级后用它回到过去的系统环 境进行特殊作业。而更能让它发挥作用的,则是用它管理、维护硬盘上的系统,恢复和还原重要的系统文件,甚至用它修复受损的硬盘。用它启动系统,不需要加任 何参数、做任何选择,即可轻易地进入Windows系统,只不过比从硬盘上启动、运行稍慢一些罢了。用它启动进入Windows后,硬盘上的C:\盘盘符 变成D:\盘,其他分区也都向后推一位,这样,我们可以采用直接从C:\盘向D:\盘拷贝的方法恢复硬盘上的系统文件;可以用恢复软件恢复硬盘上的其他重 要文件;可以对硬盘进行查、杀病毒的工作;可以直接扫描、整理硬盘,修复错误;即使在硬盘完全不能引导系统的情况下,也可以在启动Windows 后从容地备份硬盘上的有用文件,然后运行刻在光盘上的Ghost,用“Local→Disk→To Disk”命令项将C:\盘克隆到D:\盘上,轻松地恢复硬盘引导信息和整个系统,因为丢失了活动DOS分区、引导信息的硬盘在MS-DOS环境中是无法 访问的,但在Windows环境中却可以访问它,而Ghost则可以把存在于光盘引导区中引导信息原原本本复制给硬盘。
下载地址:live CD.iso
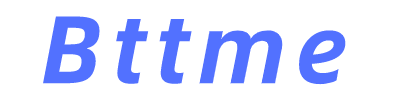
共有 0 条评论