玩转树莓派:OpenHAB的入门(二)

通过第一篇的介绍,我们现在已经安装了OpenHAB和Demo House,那么接下来我们来看一下OpenHAB是如何工作的。
OpenHAB如何工作?
接下来你会在openHAB配置的共享文件夹看到sitemap和items的子目录。
Items是存放你想要在系统里用到的每一个控制设备、传感器或信息元素的库。它不一定是一个物理设备,你可以定义一个网络来源如天气或股票。每个项都可以被命名或指定多个组,并连接到特定的bindings。
当你打开openHAB移动或Web应用程序时,Sitemaps只关心你会看到的界面。你可以控制按钮如何放置以及信息如何呈现出来。您可以为你的每一个房间定义最高级别的组,点击每个房间的设备列表。或您可能更喜欢一种类型的设备为一组。
Rules是家庭自动化方面发挥作用的地方,在那里你可以预设打开设备的时间表或条件。比如在晚上10点打开卧室红色的灯;或者,如果温度小于0或有人在房间里的时候就打开一个供暖器。你可以找到一个脚本文件夹,它提供了类似的功能规则。
persistence engine是一个重要问题,不过本文不提。默认情况下,openHAB只会显示事物的现状;如果你想随着时间的推移跟踪数据,你需要设置一个数据源为持续数值。在这你可以设置通常数据点多久测一次,或删除旧的数据点,你还需要告诉它使用什么样的数据库,如MySQL或简单记录到一个文件。
你也可以将数据值变成文字标签。例如,humidex.scale文件定义湿度值的范围以及如何转换成文字:29-38“有些不适”。
在openHAB里,sitemap和items文件必不可少;其余的都可选择。你可以有多个sitemaps和Item,所以你可以控制demo内容,或尝试一种新的家居控制界面。
接下来,我们将添加一些常用的智能家居套件,从一个新的sitemap开始。每一个都会介绍一些核心概念,比如如何安装bindings,以及定义项。
首先创建一个新的(空白)home.items文件,并在相关目录中创建一个新home.sitemap文件。打开home.sitemap粘贴下面的代码。这只是作为一个基本骨架,我们会在之后添加bits。
sitemap home label="My Home" { }
你应该看到一个通知,说openHAB已经确定了一种新的sitemap和items文件。

启用调试模式
当你正在试图让openHAB正确工作,启用调试模式方便你的工作,它详细的调试日志列出了所有有用的东西。要启用此模式,打开openHAB配置共享文件夹,然后在logback.xml里编辑。在行40,将DEBUG改成INFO。之后你需要重新启动。
<logger name="org.openhab" level="INFO"/>
一旦你跟踪日志你会看到很多信息。
添加Philips Hue
本文使用了Philips Hue作为示范。Hue灯泡要求你安装一个binding ——把他想象成一个设备驱动程序。目前有约160 bindings适用于OpenHAB 1,这就是为什么OpenHAB是一个强大的系统,它可以与所有不同的控制系统组合成一个统一的接口。
Bindings必须先下载好,在树莓派上最简单的方法是使用apt-get,然后将控制权给openhab用户。
sudo apt-get install openhab-addon-binding-hue sudo chown -hR openhab:openhab /usr/share/openhab
接下来,你需要告诉OpenHAB加载binding,并配置所有所需的变量。进入配置文件夹,复制一份openhab-default.cfg的副本,将其命名为openhab.cfg。打开该文件,搜索HUE,用下面的代码替换整个部分。您需要更改的唯一事情就是你的桥接器的IP值,如果你不知道的话,尝试在网上搜索工具。secret的数值并不重要,它只是一种OpenHAB用来识别桥梁的用户名。
################################ HUE Binding #########################################
# IP of the Hue bridge
hue:ip=192.168.1.216
hue:secret=makeuseofdotcom
hue:refresh=10000

保存并退出。如果你正在跟踪日件,你会看到一个消息让你等待配对,但如果你忘记了或错过了倒计时,你只要重置树莓派就可以了,当Hue binding启动时你会得到另外100秒的计时器。在继续之前请确保你已成功配对。
接下来,打开home.items文件,我们会添加一些Hue灯泡。下面是一个示例定义:
Color Bedroom_Hue "Bedroom Hue" <hue> (Bedroom) {hue="1"}
·Color指定我们在这个项目上拥有什么样的控制权。RGB色调灯泡是“Color”,因为我们对它们有全彩色的控制。其他的灯可能只是一个开关。
·其次是项目的代号:我选择bedroom_hue,随便什么都可以,不过你要记住后来制作sitemap时。代号不能有空格。
·引号之间的是标签。在这种情况下很简单,但是对于比如温度或某个值,你需要添加一些特殊的代码,告诉它如何显示该值或使用什么样的转换。标签是为了接口,它可以有空格。
·角括号之间的是图标的名称。你会在openHAB分享的webapps/images中找到所有可用的图标。实际上,整个系列的色调图标代表不同的亮度或开/关。只是指定基本图标的名称–如果这是个切换项,openHAB会自动寻找/关闭图标。这是可选的。
·在圆括号中,我们告诉它是哪组的一部分,在这种情况下大多只是卧室组。
·最后,最重要的是,我们将该项与任何需要的变量进行适当的绑定。在这种情况下,Hue灯泡绑定的数字是1。你可以通过打开官方色调应用程序找到这个数字然后看看灯光标签。每个灯泡都有一个独特的数字。
这里增加了四个灯泡,这是完整的home.items:
Group Bedroom
Group Office
Group Kai
Group Living_Room
Group Cinema
Group Secret
Group Lights
/* Lights */ Color Bedroom_Hue "Bedroom Hue" <hue> (Bedroom,Lights) {hue="1"} Color Office_Hue "Office Hue" <hue> (Office, Lights) {hue="2"} Color Secret_Hue "Secret Hue" <hue> (Secret, Lights) {hue="3"} Color Kai_Hue "Kai's Hue" <hue> (Kai, Lights) {hue="4"}
/ * Lights * /文本只是一个评论,它没有任何功能,除了帮助我们扫描该文件。现在我们拥有了添加的设备。但打开http://raspberrypi.local:8080/?sitemap=home 是一个空白的界面,因为我们还没有在Sitemap创建界面元素呢。让我们现在开始。
用来描述的代码是不同的,但现在我们创建一个新的“框架”,并添加一些组控件以及一些图标。
sitemap home label="My Home" { Frame { Group item=Lights label="All lighting" icon="hue" Group item=Bedroom label="Bedroom" icon="bedroom" Group item=Office label="Office" icon="desk" } }
组别是一个用于快速测试的工具,现实中,你会想要更多的控制权来控制项是如何显示的。现在,这就足够了。保存并在浏览器加载你的家庭sitemap。你应该看到这个。

我们已经把它们放在一个灯组里,点击All lighting看看。

注意,办公室色调项显示的是不同的图标–因为办公灯已经在这个时候开了,那么OpenHAB就会智能地将图标调整为“on”的版本。不过,它并没有反映的颜色,但如果你安装了移动应用程序,就会反映当前的颜色。
如果你发现多出一些多余的项,不用担心。要知道虽然你只能一次加载一个sitemap,但是会从所有的.item文件中将所有的项都显示在一个页面上。因此如果你已经离开了代码项文件,可能会有一些额外的项也出现在你的组别中。建议备份代码内容,并将它从文件夹中移出,以避免重复错误。
使用my.openhab IFTTT远程访问
现在,你需要在同一个本地网络访问openHAB系统,但如果在你的Wi-Fi范围之外你想控制你的设备并检查传感器?那我们就需要设置远程访问–最简单的方式就是用my.openhab Web服务,它绕过端口转发和路由器配置。my.openhab服务也有一个IFTTT频道,让你进行远程控制和自动化。
首先安装binding。如果你不知道某个特定安装包的确切名称,可以通过apt-cache寻找。
![]()
sudo apt-get install openhab-addon-io-myopenhab sudo chown -hR openhab:openhab /usr/share/openhab
在my.openhab网站注册之前,你需要创建一个密钥,并找到你的UUID——唯一标识你的安装。然后检查下openHAB Home share -> webapps -> static,你应该可以找一个包含了你唯一识别码的UUID文件。由于此时发现现在使用的树莓派使用的是Java旧版本,没有正确地创建秘密密钥。
java -version
检查一下你的Raspbian。如果不是1.7或更高版本,那么你的版本并不能使用要赶紧更新。奇怪的是,最新版本的Raspbian安装了Oracle Java 8,但并没有设置为默认。
sudo update-alternatives --config java

选择显示jdk-8-oracle,然后重启openHAB。Oracle Java 8比默认的OpenJDK更快!
现在你需要在webapps/static文件夹中找到一个secret文件。打开secret和uuid,并准备复制粘贴。

现在去创建一个My.OpenHAB帐户,使用这些内容,然后回来–你还需要先确认你的电子邮件。首先,我们需要对myopenhab设置默认的persistence engine(我们需要建立一些基本的东西可以将我们的数据“出口”到在线服务,并使IFTTT可见)。要做到这一点,打开openhab.cfg,找到变量persistence:default=然后改成persistence:default=myopenhab。保存。
最后,在configurations/persistence 文件夹中创建一个新的文件命名为myopenhab.persist,然后复制粘贴下面的内容。
Strategies {
default = everyChange
}
Items {
* : strategy = everyChange
}
你不需要现在理解这个,但是要记住“每次改变就保存每一项的状态”。

前往openHAB通道(你需要验证并允许它访问你的myopenhab帐户)连接IFTTT。还要注意,除非你的项至少有一次改变,否则IFTTT上的项目清单是不会出现的,所以如果没有出现,你就切换一下开关,然后重新加载。
恭喜你,你现在可以通过IFTTT 可以访问你的openHAB系统了!

通过REST来使用蓝牙状态传感器
其他的任何平台上,有现成的蓝牙绑定。但是,由于Java文件需要重新编译为ARM架构,因此现成的蓝牙绑定并不能在树莓派上实现,必须要添加到binding,然后再重建binding。这非常复杂而且还不能实现。不过有一种更简单的解决方案:调整之前的Python脚本,直接传递到OpenHAB RESTful接口。
RESTful接口意味着你可以使用它的内置Web服务器与系统进行交互,仅仅通过调用URL和传递或获取数据,你就可以在自己的服务器上访问这个网址,来看看一个简单的例子:http://raspberrypi.local:8080/rest/items——输出所有你定义的项目编码列表。这很强大,因为它充分利用了openHAB的全部潜力,而且还允许你编写自定义的接口,而且传递传感器状态不需要特定的binding。我们使用这种来呈现一个特定的蓝牙设备的存在。
首先添加一个新的开关项到你的home.items文件。我们命名为“jamesinoffice”,然后做一个它的开关,这不是一个简单的开关触点,这样以便手机死机的时候可以手动控制。
Switch JamesInOffice "James in Office" (Office)
注意,我没有定义一个图标或关联特定的binding。这只是一个普通的开关。
接下来,插入一个兼容的USB蓝牙适配器,并安装一些可以与其交互的基本工具。
sudo apt-get install bluez python-bluez python-pip sudo pip install requests hcitool dev
最后一个命令是显示你的蓝牙适配器。如果没有列出,换另一个适配器试试的。下一步就是要找到你的设备的蓝牙地址。
wget https://pybluez.googlecode.com/svn/trunk/examples/simple/inquiry.py python inquiry.py
确保你的手机打开了蓝牙设置页面(让它进入配对/公共模式),很明显蓝牙被激活了。你需要找出列出的十六进制硬件地址。

在你的树莓派用户主目录创建新的Python脚本然后把代码粘贴进去。
下面有一些你需要编辑的,首先是你特定的设备地址:
result = bluetooth.lookup_name('78:7F:70:38:51:1B', timeout=5)
以及这条,将jamesinoffice换成你定义的开关代号。
r = requests.put("http://localhost:8080/rest/items/JamesInOffice/state",data=payload)
最后要告诉这个脚本在启动的时候运行。
sudo nano /etc/rc.local
向下滚动至底部,在退出前添加下面这行:
python /home/pi/detect.py &
&符号的意思是“在后台运行”。如果你将它添加到一个组中,单击该组。它需要大约10秒的更新,不过如果你的手机能检测到,你会看到默认的灯泡图标打开或关闭。如果没有看到这种情况就检查一下日志,可能是你使用了错误的项名称。
OpenHAB手机App
虽然你可以使用移动设备的Web界面,但是openHAB有iOS和Android 版本的原生应用程序,它们看起来要比默认的浏览器界面更漂亮。在设置中,输入本地地址作为内部的IP,别忘了还有端口号。但是如果你还没有注册MyOpenHAB,你只能从你的本地Wi-Fi访问你的系统。

原文链接:http://www.freebuf.com/geek/78462.html
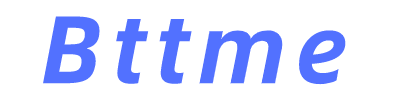
共有 0 条评论