开箱技巧:使用Windows 10 IoT Core开发Raspberry Pi 2

继微软在二月宣布为树莓派提供操作系统之后,他们又在4月29正式开放了支持Raspberry Pi 2的Windows 10版本,下载安装后您现在可以在装有Visual Studio的Windows 10的个人电脑上尽情开发及使用各种应用程序。
上图中的B15机器人是由一台运行Windows的Raspberry Pi 2和一个Arduino控制,它在4月29的微软开发者大会上亮相,并与微软另一项产品头戴式装置Hololens结合让观众看到了许多惊奇。
我们花了几个小时来设置让Windows 10 IoT Core能在Raspberry Pi 2上运作,以下是我们印象深刻的部份以及一些小笔记。
在开始之前
在Raspberry Pi 2上开发或编程之前,您必须先取得Windows 10 Insider预览版。您可以在Windows测试人员计划中免费注册、下载并安装最新的版本,然后就可以好好习惯一下您全新的操作系统。
接下来,您需要安装免费的Visual Studio 2015测试版,一切都能正常执行后,您的电脑就已经具备了所有开发所需要的工具,在安装测试版的时候记得确认选取一般性设置并选择支持Windows 10的工具及软件开发套件。
注意:如果看到错误信息显示“Windows 10 SDK 10.0.10069 : The installer failed. User cancelled installation”,不要紧张,您并没有取消安装,但您碰上了测试版一个已知的问题,如果发生这样的情况,就去这个网页下载并安装独立的Windows 10软件开发套件。
Windows 10 IoT Core应用程序跟其他Windows 10支持的装置(手机、平板、个人电脑、Hololens等)是建立在一样的应用程序平台上,微软的Terry Myerson甚至宣布他们在明年之前将Windows 10 app平台扩展到十亿个装置上,而让Windows 10能支持 Raspberry Pi 2是实现这个野心的一大步。

Dan Rosenstein设计并建造了一堆运行Windows 10 IoT Core的Raspberry Pi机器人,软件部分由Tom Kennard操刀。
设置Raspberry Pi 2
前往Windows IoT网站并选择Raspberry Pi 2,按照Raspberry Pi页面上的提示:
- 下载Windows_IoT_Core_RPI2_BUILD.zip压缩文件并解压,如果您在下载页面看到一片空白,按照这个网页最上方的指示去注册Microsoft Connect program。
- 用设置页面上显示的dism.exe执行文件指令去烧写映像文件到您的SD卡中,您不能使用dd或其他的软件来烧写。
- 设置您的SD卡、连结周边设备,把您的Raspberry Pi连上与个人电脑共用的乙太网;如果您的电脑有乙太网接口,您就可以直接接上它。下一步,在电脑设置这个页面有一些连线的配置可以参考。
注意:电脑设置页面会叫您安装Windows 10 Insider预览版以及Visual Studio 2015 RC,如果您已经安装了,只需要再装WindowsDeveloperProgramForIoT.msi这个文件及配置电脑跟开发版的连线就可以了(两者都在页面中有设置)。
当您首次将您的Pi开机时,显示状态的LED灯会亮数秒,然后暗掉数分钟,再Windows结束安装程序之后LED灯就会再次亮起,您会看到乙太网路接头也会跟着亮起来。
到这里设置都已经完成了:您已经安装了Windows 10 Insider预览版、Visual Studio 2015 RC、Windows 10软件开发套件以及WindowsDeveloperProgramForIoT.msi。如果您的Windows装置可以看到Raspberry Pi,您可以继续下一步:让LED闪烁。

当Windows IoT Core的程序读取到您的Raspberry Pi,您就可以准备编写程序了。
闪烁LED
- 您一定会想要下载所有MS-IOT Github知识库的范例,在您下载完成并在硬盘中打开后,沿着Blinky->CS subdirectory路径找到C# Blink范例,在Visual Studio中双击Blinky.csproj打开文件,您可能会看到开启文件的警告,不要理会,把它打开吧!接下来:
- 在Solution窗口中,进入Mainpage.xaml文件夹然后双击Mainpage.xaml.cs打开文件,这是主程序,您接下来要做的事就是改一些小地方。
- 拖曳到文件的最下方,把LED_PIN的值改成47(这是开发版上显示状态的LED)
- 接下来,找寻Debug右边的工具栏,确认您选择了ARM,然后改变装置的选项至remote machine。如果您的Pi没有显示在清单上,把它的IP位置粘在Address上,并把Authentication mode改成None,最后点击Select。
- 装置栏会变成remote machine,点击其左边的绿色执行按键并等一下,开发板上的LED灯就会开始闪烁了!
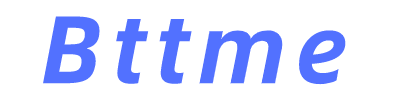
共有 0 条评论